 If your group has configured your site to accept payments using PayPal™ or Square™, you will see an item on your My Stuff menu called On-Line Payments.
If your group has configured your site to accept payments using PayPal™ or Square™, you will see an item on your My Stuff menu called On-Line Payments.
This will allow you to make payments to your group using PayPal™ or Square™.
Please be aware that, if your group is using the default configuration, the payment processing vendor will deduct its fees from your payment, so that the amount that the group receives (and which will be credited to your account) may be less than the amount you paid.
To begin, go to My Stuff → On-Line Payments to see a page like the one shown below. (If your group has opted to absorb the credit card processing fee, the screens you see will be slightly different than shown below.)

The grid on this page shows the status of recent payments that you started to make using this feature. The payment will not show up in your My Account transaction list until it has been approved, but you can always come here to see the current status.
Click on Begin a New Payment to go to the screen shown below.
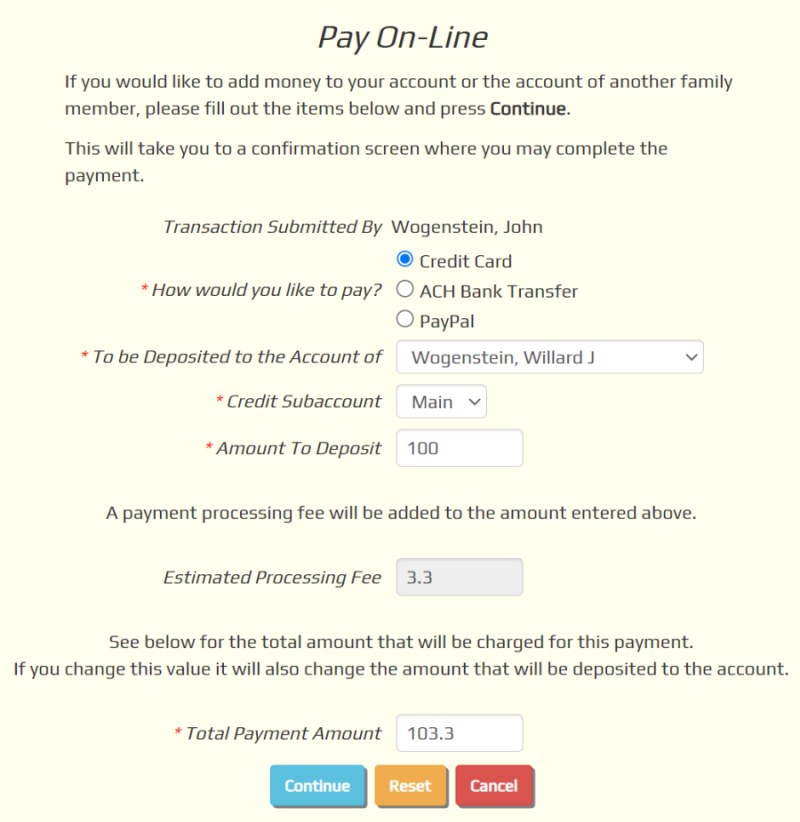
The page shown above may look different from what you see, depending on what options your site has configured.
So, for example, the you may not see all of the payment options shown for How Would You Like To Pay? Your site may not be configured for all of these options, which may include:
- Credit Card. If you choose this option, the next page will prompt you for your credit card details. This is the quickest and easiest payment method.
- ACH Bank Transfer. This payment method has the lowest fee for payments over $25. If you choose this option, you will be taken to a series of screens to access your bank account to authorize the transfer.
- PayPal. If you choose this option, the next page will display a button that will take you to the PayPal site. From there you can log on to your PayPal account, or make a credit card payment as a guest.
All of these services charge a fee for processing the payment. If your group requires you to pay this fee, you will see the estimated fee in the lower portion of the page, as the Estimated Processing Fee. Below that you will see the Total Payment Amount, which includes that fee. This fee will vary depending on the payment method you select. Select a different payment method to see its fee.
On the other hand, if your group has chosen to absorb the processing fee, you will just be charged the amount that you entered into the Amount To Deposit field.
Next, select yourself or one of your family members from the drop-down list To be Deposited to the Account of. Once your payment is approved, it will be applied to the balance of this person's account.
The Amount To Deposit is the amount you intend to deposit to your group account.
The Estimated Processing Fee is the estimated amount of the fee that payment processing vendor charges for this service.
The Total Payment Amount is the amount that will be charged to your credit or debit card, or transferred from your PayPal account.
You can enter a new value in Total Payment Amount and the system will recalculate the estimated fee and amount to deposit to your account.
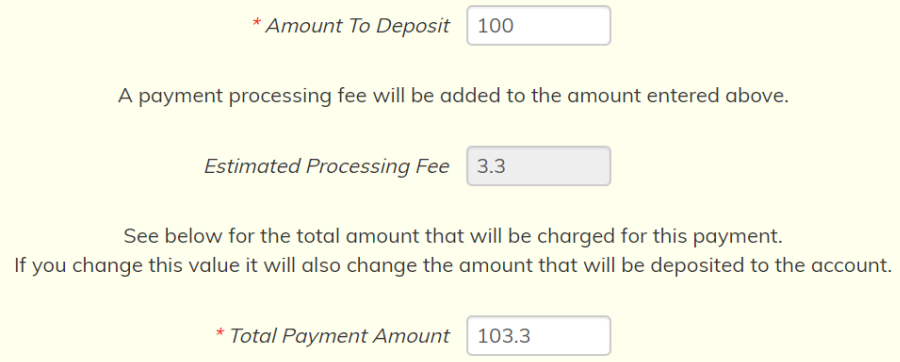
In the example shown above, the user entered 100 in the Amount To Deposit and the system calculated that this would require a payment of 103.30.
Click the Continue button to proceed.
If you chose the Credit Card payment option, you will see a page that looks like this:
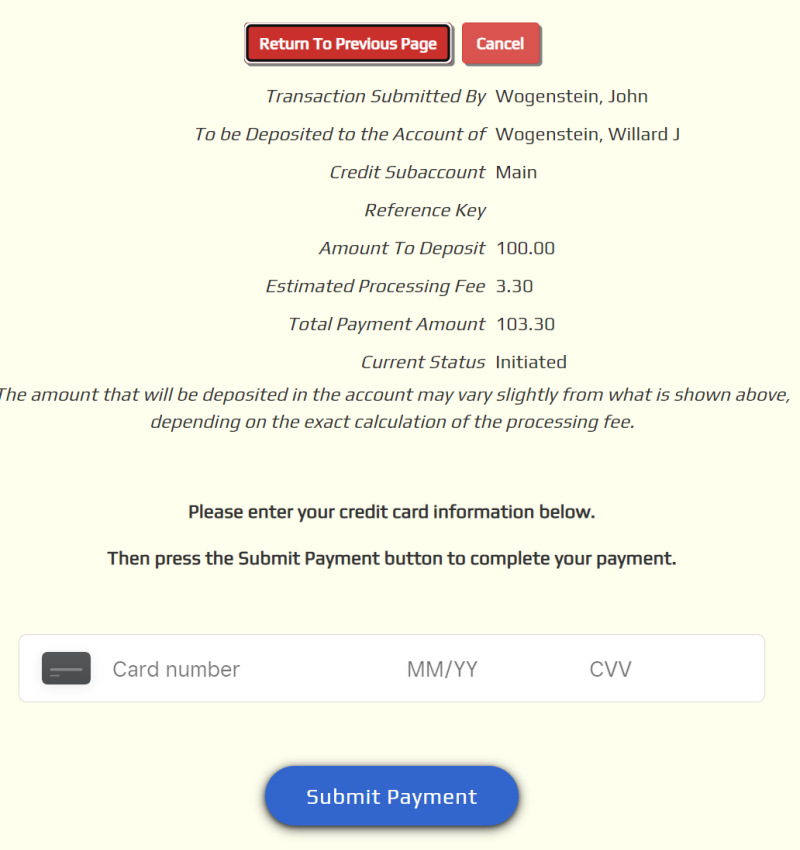
Enter your credit card number, expiration month and year, CVV (the 3 or 4 digit code on the back of your card), and your zip code, then click the Submit Payment button. If the payment is successful, you will be returned to the initial On-Line Payments page, where you will see this new payment at the top of the list.
If you chose the PayPal payment option, you will see a page like this:
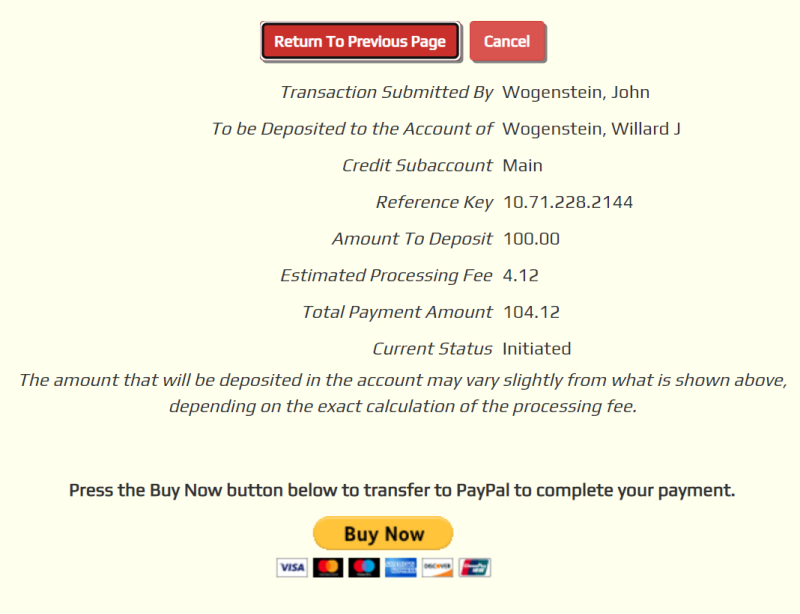
Click the Buy Now button to be transferred to the PayPal site to complete your payment. Good luck!
If you chose ACH Bank Transfer, you will see a page that looks like this:
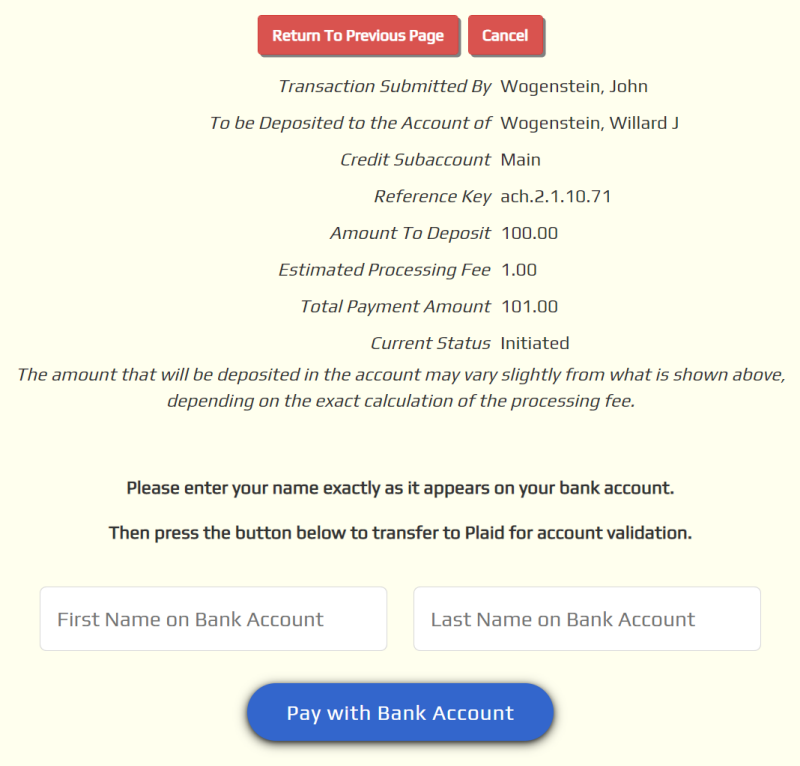
Here you will begin to identify your bank account by entering the first and last name of the primary bank account holder. Fill in these fields, then press the Pay With Bank Account button to continue.
You will then see a pop-up window appear in the middle of the page. The forms displayed in this pop-up window are coming from a company called Plaid. This information will not be seen by TroopWebHostCS, or by the Square credit card processing company that has arranged with Plaid to perform ACH bank transfers. This type of payment takes three business days to process.
The company named Plaid has contracted with all of the major banking institutions in the United States to access their accounts for the purpose of performing ACH transfers. They operate under the strictest security standards to keep this information safe.
The first Plaid pop-up looks like this:
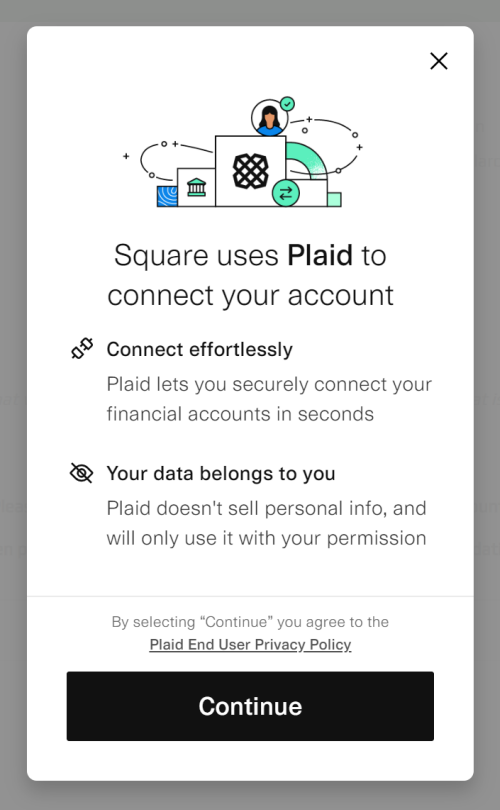
Press Continue to see a page where you will select your bank.
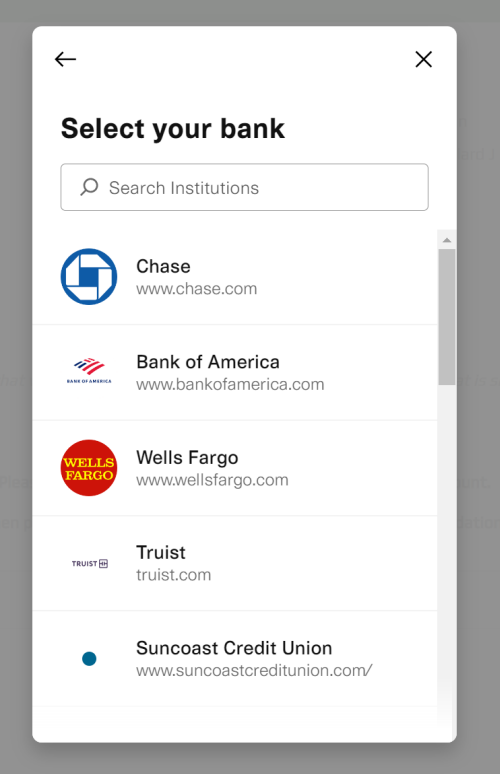
Scroll down the list to find your bank, or use the search box to filter the list.
You will then be asked to log on to your account at that bank. Enter the user ID and password that you would normally use when you do your on-line banking.
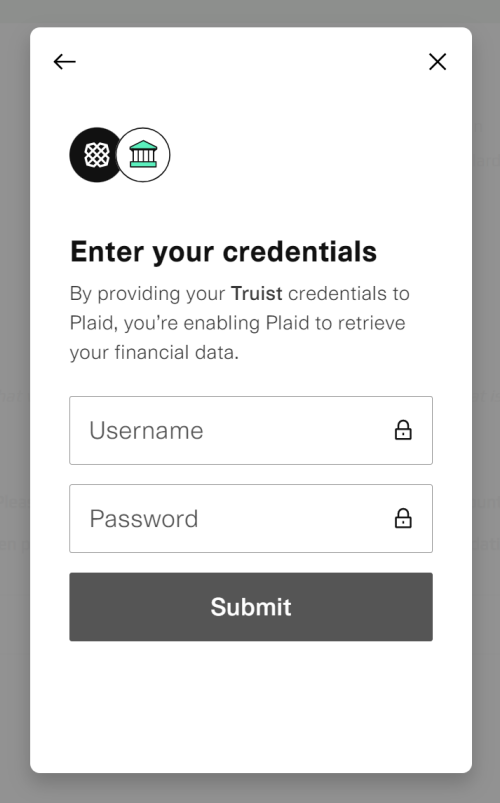
From this point, the process may vary depending on your bank. You may be asked to have a verification code sent to your phone. You may then be asked to select the specific account (e.g., checking vs. saving) from which you wish to transfer the money.
Once this process is completed you will return to the last TroopWebHostCS page you saw. Be patient! After a few seconds this will return to the list of your on-line payments, with your latest payment at the top.
Please note: ACH payments will take three business days to complete. This payment will not be credited to your account in TroopWebHostCS until that time.
On-Line Payments Status Information
ACH on-line payment - Square
"Initiated" payments represent those where a member started an online payment but did not complete the transaction. The members' bank account should not be charged. Those "initiated" payments will automatically disappear from the member's On-Line Payments page in seven days. They will still appear on the Money → On-Line Payment History screen but no action is necessary on them. These are here for reference only.
"Pending" payments represent those where a member started an online payment and completed the transaction in TroopWebHost. We are waiting for Square/Plaid to complete the processing for the transaction. "ACH payments take three business days to complete. This payment will not be credited to your account in TroopWebHost until that time.". If you do not see a transaction posted in TroopWebHost on a timely basis, the best place to start is to check your unit's Square account to see if the transaction was posted.
"Completed" payments are those where Square/Plaid has completed processing the ACH payment and the members' bank account was charged. The unit should have received the funds in your unit's bank account. Entries should be automatically made to credit the members account and the linked troop account in TroopWebHost.
The "Reference Key" for an ACH transaction should start out with "ACH". For example: "ach.2.1.1260.123"
Credit and Debit Card on-line payment - Square
"Initiated" payments represent those where a member started an online payment but did not complete the transaction. The card/account entered should not be charged. Those "initiated" payments will automatically disappear from the member's On-Line Payments page in seven days. They will still appear on the Money → On-Line Payment History screen but no action is necessary on them, there are here for reference only.
"Completed" payments are those where Square has completed processing the credit/debit card payment. The member was charged, and the unit should have received the funds.
The funds from credit/debit card transactions are available immediately, assuming the credit card transaction went through and was approved. The reason for this is the risk for the payment is assumed by the credit card company.
The "Reference Key" for a Square transaction where a debit or credit card was the payment form submitted by the member should start out with "Square". For example: "Square Jc8teItnZaArqHXZtIqPnwyiiUTRD