Cub Scouts
 TroopWebHostCS has special features to support Cub Scout packs.
These capabilities are automatically installed when you order your site from troopwebhostCS.com.
TroopWebHostCS has special features to support Cub Scout packs.
These capabilities are automatically installed when you order your site from troopwebhostCS.com.
These features are only available to users whose user IDs are authorized for the pre-defined "Cub Scout Advancement" user role, or who have another user role that is authorized for the "Maintain Cub Scout Advancement" task.
Update Cub Scout Age Levels lets you assign each scout to his current age level: Lion, Tiger, Wolf, Bear or Webelos.
Adventures & Badges makes it easy to track each den's achievements.
You can track other achievements from the Special Awards page.
When it is time to recognize those achievements, the Pending Awards page and the Pending Award Counts report will help you acquire and distribute your badges, belt loops and pins.
You can transfer your advancement data to the BSA (and Scoutbook) electronically using the Export Cub Scout Achievements for Internet Advancement 2.0 page.
Then you can Set Award Dates on those achievements so they won't show up the next time around.
Update Cub Scout Age Levels
Before we can track your Cub Scouts' achievements, the system needs to know what level each scout is currently at.
You can assign these levels by selecting Update Cub Scout Age Levels from the Cub Scouts menu.

This list will show all of your current Cub Scouts, sorted by age.
Use the drop down box on each row to select the current level for each scout.
Then click the Save button to save your work.
For your older cub scouts you will see three choices:
- Webelos
- AOL ("Arrow of Light")
- Webelos / AOL
The first two choices are for packs who separate their fourth graders (Webelos) and fifth graders (AOL) into separate dens.
The third choice ("Webelos / AOL") is available for packs who combine fourth and fifth graders into the same den.
Adventures & Badges
Once you have assigned your Cub Scouts' to the appropriate age levels, you can begin tracking their progress through the "adventure based" Cub Scouting program that was released in June of 2015.
Select Adventures & Badges from the Cub Scouts menu to get started.
This will take you to a page like the one shown below. Notice the tabs across the top of the page.
Since Bobcat is required for a new Cub Scout at any age level, it has its own tab. We'll talk about that on the next page.
The other tabs are for the specific Cub Scout age levels: Lion, Tiger, Wolf, Bear, Webelos, and Arrow of Light. The final tab, "Webelos / AOL", may be used by packs who combine fourth and fifth graders into a single den.

Bobcat
As we saw on the previous page, the first tab on the Adventures & Badges page is for the Bobcat badge, since it is required for new Cub Scouts at any level.

The top portion of this page lists the requirements for Bobcat badge. If you are going through these requirements at a meeting, you can sign off on each requirement for a group of scouts by clicking the Sign Off Scouts button.
The lower portion of this page lists all of your current cub scouts, regardless of age level. The scouts who have not yet earned the Bobcat badge will appear at the top of this list.
In this lower section you can sign off one or more requirements for an individual scout by clicking the Sign Off Requirements button.
Even easier, you can sign off for the entire badge just by clicking in the Earned checkbox next to that scout! With this approach it is not necessary to sign off on individual requirements.
If you click the Sign Off Scouts button on a requirement you will see a page that looks like this:

This page shows all of your active Cub Scouts who have not yet earned the Bobcat badge.
You can sign off one or more scouts for this requirement simply by checking on the checkbox next to their names.
If you want to change the Date Earned, click the Set Default Date button before checking off the scouts. When you return to this page the new date will appear next to all scouts who have not yet earned this requirement.
If you click the Sign Off Requirements button for a selected scout on the first page, you will see a page that looks like this:

This page lists all of the requirements for the Bobcat badge. You can sign off one or more of these requirements by clicking in to the checkbox next to that requirement.
If you want to change the Date Earned, click the Set Default Date button before checking off the requirements. When you return to this page the new date will appear next to all requirements that have not yet been earned.
Once your Cub Scouts have earned Bobcat, you are ready to move on to their age specific program, as shown on the next page.
Lion, Tiger, Wolf, Bear, Webelos, AOL
The last seven tabs of the Adventures & Awards page are for the age-specific Cub Scout programs. Each of these tabs operates in exactly the same way. We will use the Tiger tab to show how they all work.

At the top of the page, you will see all of the Cub Scouts currently at the Tiger level. For each scout, you can see the number of required adventures that they've earned so far and the number of elective adventures earned.
If you want to view the status of all achievements for an individual scout and sign off on his badges or adventures, click the Adventures button next to that scout.
The lower portion of the page lists all of the Tiger badges and adventures, showing you the number of each that has been earned by your current group of Tiger scouts.
Click the Scouts button to view the status of your Tiger scouts on that adventure, and to sign off on that adventure or individual requirements.
If you click the Adventures button for an individual scout, you will see a page that looks like this:

It lists all of the badges and adventures available for Tiger scouts, with the Tiger badge at the top, followed by the required adventures, with the elective adventures at the bottom.
You can sign off on individual requirements for a given badge or adventure by clicking the Sign Off Requirements button for that item.
Alternatively, you can sign off on the entire badge or adventure just by clicking the Earned checkbox for that item. This will set the date earned for that item to the Current Default Date displayed above the grid. You can change that default date by clicking the Set Default Date button.
When you've presented this item to the scout, you can click the Awarded checkbox to log that fact.
If you click the Sign Off Requirements button for a badge or adventure, you will see a page that looks like this:

This page lists all of the requirements for this badge or adventure. Click on the checkbox next to each requirement to sign off on that requirement.
If you want to change the Date Earned, click the Set Default Date button before checking off the requirements. When you return to this page the new date will appear next to all requirements that have not yet been signed off.
Once a scout has completed all of the requirements for a badge or adventure, the system will automatically mark it as being earned.
Remember the first Tiger page, the one we illustrated at the top of this User Guide page?
The lower portion of that page listed all of the Tiger badges and adventures. If you clicked the Scouts button next to one of those items, it would take you to a page that looks like this:

The top portion of this page lists all of the requirements for the selected badge or adventure. You can sign off this requirement for a group of scouts by clicking the Sign Off Scouts button.
The lower portion of this page lists all of your Tiger scouts. Click the Sign Off Requirements button to sign off on one or more requirements for this scout.
But you don't have to sign off on individual requirements if you don't want to. Instead, you can sign off on the entire badge or adventure by clicking the Earned checkbox next to each scout who has completed all of the requirements.
If you had clicked the Sign Off Scouts button on the previous page, the system would display a page like the one shown below:

If you want to change the Date Earned, click the Set Default Date button before checking off the requirements. When you return to this page the new date will appear next to all of the scouts you have not yet signed off..
Then check off the scouts who have earned this requirement and click Save & Exit to save your work.
Once a scout has completed all of the requirements, the system will automatically mark this badge or adventure as being earned.
The Lion, Wolf, Bear, Webelos, and AOL tabs work in the same way as described above for Tiger. The "Webelos / AOL" tab can be used to track advancement for all scouts at the Webelos or AOL level.
Special Awards
In addition to Adventures and Badges, Cub Scouts can earn special awards, some of which may be specific to your council or pack.
You can add to the list of the available awards using the Awards page on the Site Configuration menu.
You can add awards for individual scouts by selecting Special Awards from the Cub Scouts menu, which will display a page like the one shown below.

This page lists all of the special awards that are in progress or have been earned by your scouts.
Click Add a New Item to add an award for a scout.

Select the scout from the first drop down list and the award from the second drop down list.
If this scout has already earned this award, you can fill in the Date Earned and click Save & Exit to save your work.
However, if you want to track the individual requirements completed for this award, click the Save button to see the requirements for this award.

Here you can check off the individual requirements that have been completed by this scout.
Pending Awards
Many Cub Scout packs recognize recent achievements at their monthly meeting. You can prepare for this occasion by preparing a list of the badges, adventures, and special awards that have been earned since the last time you did this.
To view these items, select Pending Awards from the Cub Scouts menu. This will display the list shown below.

The Pending Awards Report lists the same information, grouped by age level and den. It is available on the Cub Scouts menu.

The Pending Award Counts report gives you a shopping list showing the number of each award you need to buy from the Scout Shop. It can be found on the Cub Scouts menu.

Once you've handed out these items, use the Set Award Date page to mark them as awarded.
Export Cub Scout Achievements for Scoutbook Plus
Scoutbook Plus (formerly known as "Internet Advancement 2.0") allows Cub Scout packs to electronically transfer their scouts' achievements to the BSA's system of record.
Your TroopWebHostCS site can create a file containing your scouts' recent advancement in a format that is compatible with Scoutbook Plus.
To create the file, please select Export to Scoutbook Plus from the Cub Scouts menu.
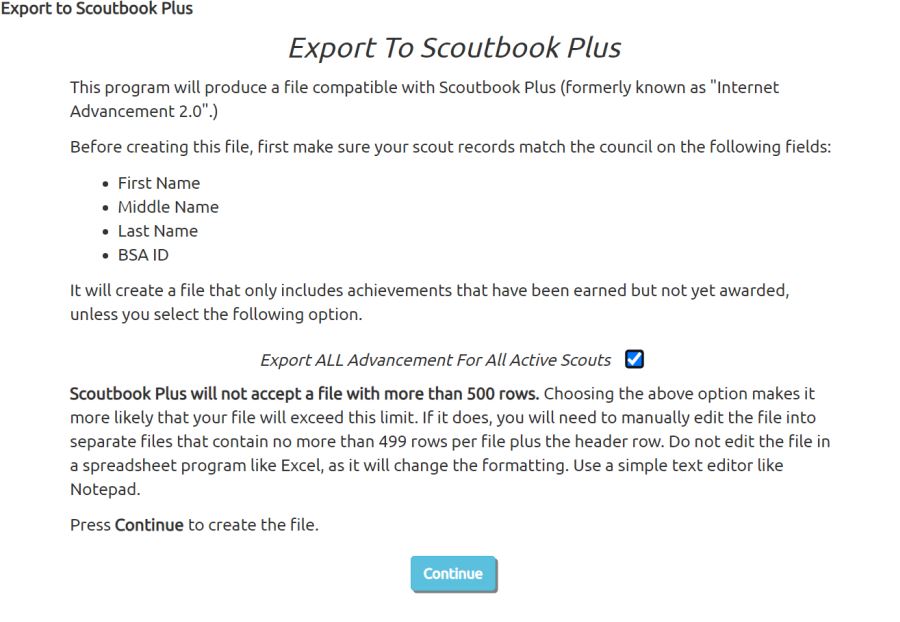
This function will export all adventures and badges that have been earned but not yet marked as awarded. If you check the box for "Export ALL Advancement For All Active Scouts", it will include items that have been awarded.
Scoutbook Plus will not accept a file with more than 500 rows. If the file contains more than 500 rows, you will need to edit the file using a simple text editor like Notepad to create smaller files. Do not use a spreadsheet program like Excel to edit the file, as that will change the format of the file so that it will not load into Scoutbook Plus. Each file must contain the header row as the first row, followed by no more than 499 achievements.
Before using this function, make sure the names and membership ID for all of your scouts in TroopWebHost exactly match those same values in the BSA's database.
Click the Continue button to produce the file. Please wait patiently, as it may take a few moments.

Click on the link shown above to save the file to your local drive. Please remember where you saved it so you can upload it to the Internet Advancement 2.0 page.
Set Award Date
Once you've presented your scouts with their latest badges, adventures and special awards, you need to update your records to show that they've been awarded. This will prevent them from showing up the next time you are ready to hand out awards.
You could do this one at a time, but there's an easier way!
Select Set Award Date from the Cub Scouts menu to see the page shown below.

The system will update all badges, adventures, and awards that were earned on or before the date you specify in the first field on this page.
It will mark off those items as having been awarded and set the date awarded to the value entered in the second field on this page.
There is no undo function, so be careful! Click the Continue button to complete this change.
Scouting History
Select Scouting History from the Cub Scouts menu to display a list of all active scouts. From here you can view a history of each scout's achievements and participation with your pack.

Click View History to view the scouting history for that scout.
The first tab shows all of the adventures and badges earned by this scout.

The second tab shows all of the special awards earned by this scout.

The third tab shows the total service hours contributed by this scout, and their complete participation history.

All tabs include a button to produce the Scouting History report.
Scouting History Report
The Scouting History Report shows a cub's achievements since he joined the pack.
To produce this report, go to Adventures & Badges, select the tab for this scout's age level, find him on the list, and click Adventures.
This will bring up a page showing this scout's current achievements, as shown below.

Click the Scouting History Report button to produce this report.
It will show all of his adventures, badges, and awards since his joined scouting. It also shows his participation history and community service hours.

Uncompleted Requirements Report
The Uncompleted Requirements Report lists all of the requirements for any adventures or badges in progress for scouts at a given age level.
To produce this report, select Uncompleted Requirements Report from the Cub Scouts menu. This will take you to a page where you can select the age level.

Select the age level, then click Continue to view the report.

Upload Achievements From TroopTrack™
If your pack is migrating from TroopTrack, you can transfer much of your data into your new TroopWebHostCS site. You should begin by uploading the Users file and the Member Details report.
Once you've uploaded the Users file, you may upload advancement data from the TroopTrack Achievements file. This will bring in adventures, badges, and awards.
To generate this file, log on to your TroopTrack site and go to the Request a Spreadsheet Import page, as shown below.
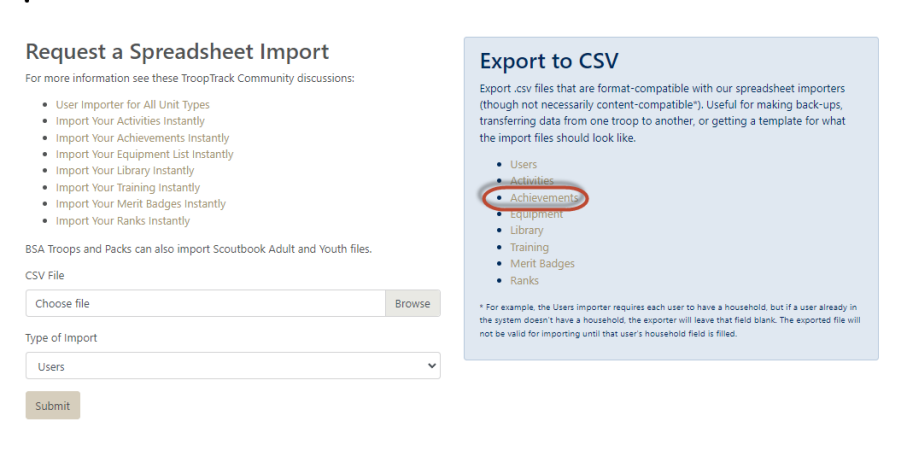
Under "Export to CSV", click on "Achievements", as circled above. This will generate a CSV file that you should save to your local drive.
Then log on to your TroopWebHostCS site and open the main menu to Cub Scouts → Upload TroopTrack Achievements.
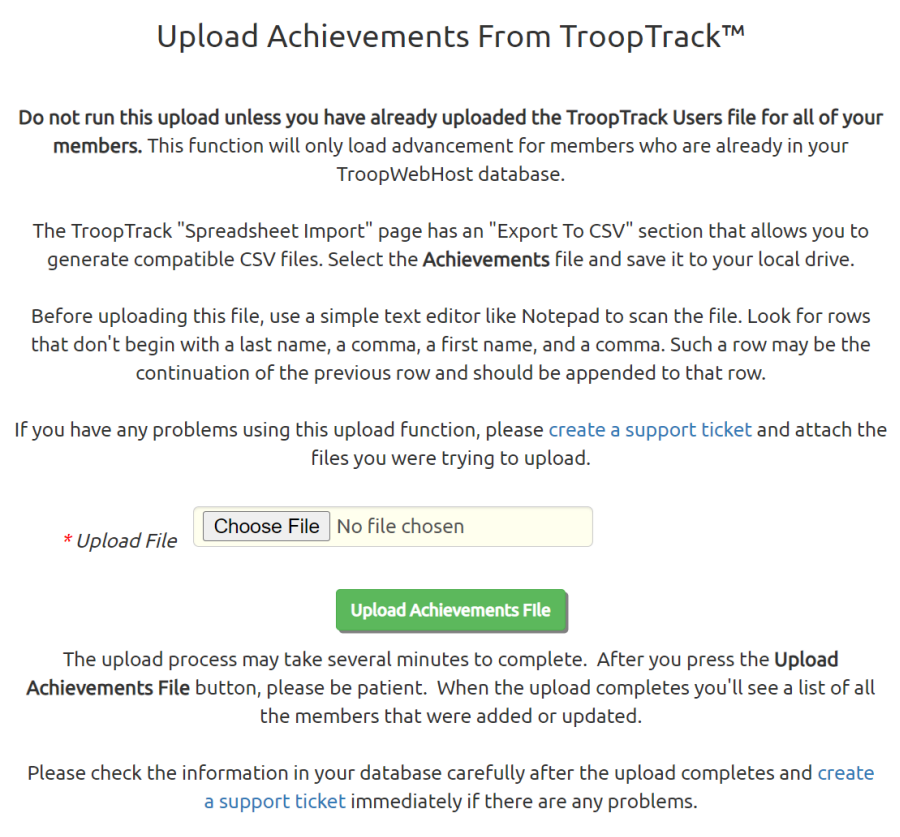
Click the Choose File button to find the Achievement file that you exported from TroopTrack.
Click the Upload Achievements File button to begin loading this data into TroopWebHost. This can take several minutes to run, so please be patient and do not exit this page.
When the upload completes, the page will redisplay, this time with information about errors and successes.
If you need to upload the same file again, you may do so without fear of creating duplicate records.