Site Configuration
 Many
aspects of your site can be configured to meet your group's requirements using the Site Configuration menu.
Many
aspects of your site can be configured to meet your group's requirements using the Site Configuration menu.
In this chapter, we will show how your site can be configured using these functions:
- Membership Types determine the information you will collect on each type of member
- Relationship Types define the types of relationships you can track between members
- Leadership Positions allow you to recognize the leaders of your group
- Training Courses let you track training activities
- Awards let you record special achievements
- Event Types control the information you will collect on each type of event
- Activity Types define the types of activities you can plan for a given event
- Dress Codes controls the list of dress codes that can be selected for a given event
- Email Settings define the types of activities you can plan for a given event
- Security Configuration lets you fine tune the permissions available to each User Role
- Site Appearance lets you configure various options for email
The accounting configuration functions have already been discussed in the Money chapter:
- Transaction Types control the effect of each monetary trasnaction
- Funds represent subsets of your group's assets
- Fund Categories represent groups of funds
- PayPal Configuration lets you set up your site to accept payments via PayPal™
Membership Types
Membership Types allow you to define different classes of members. For each class you can control the types of information you collect on those members.
Even if your group only has one type of member, you should still configure the Membership Type to fit your group's requirements.
Select Membership Type from the Site Configuration menu to go to a screen like the one shown below:

 Click Update to change a Membership Type.
Click Update to change a Membership Type.
This will bring you to the page shown at right.
Membership Type is the name of this type that will be displayed in the choice list when you begin to add a new member.
Description is your description of this membership type.
Default Role is the User Role that will automatically be assigned to members of this type.
Collect Photo determines whether you will allow members of this type to post a photo of themselves.
Collect Date of Birth controls whether the system will allow you to enter date of birth for this type of member.
Collect Spouse Name will allow you to enter a spouse name for this type of member.
Collect Medical/Insurance Information will prompt you for medical form date, health insurance, and allergies.
Emergency Contacts will allow you to enter two emergency contacts for each member of this type.
Collect Employment Information will prompt you for each member's occupation and employer name.
Collect Vehicle Information will allow you to enter make/model, license plate, insurance, seat belts and trailer hitch.
Boat Photo and Description allows each member to upload a photo of their boat and enter descriptive information.
Collect Youth Information controls whether you can enter school and grade.
Collect Swimming Level/Test will prompt you for the date of the last swimming test and the level achieved.
Scouting Age Level will allow you to select the age group for each member of this type.
Den Number let you enter a den number for each member of this type.
Last Affirmation Date lets you enter a date that represents the last time this member signed a document agreeing to the group's policies.
Shirt Size lets you enter the shirt size for members of this type.
Relationship Types
Relationship Types allow you to define different the types of relationships between members. These are usually used to link family members.
 Select Relationship Types from the Site Configuration menu to go to a screen like the one shown at right:
Select Relationship Types from the Site Configuration menu to go to a screen like the one shown at right:
Some types of relationships - like "parent / child" require a different word to describe each person's role in the relationship. You will need to define these types of relationships twice, as you see in the example here.
However, if the same word describes both persons in a relationship, you should only define that relationship once, as you can see we've done for the "spouse" relationship.
Click Update to update a relationship, as shown below.

Leadership Positions
The Leadership Positions page allows you to view and define the leadership roles available to members of your group. It is located at Site Configuration → Leadership Positions.

Authorized users can add, delete and edit Leadership Positions. Existing positions can be edited by clicking their respective Update buttons, and a new position can be created by clicking the Add a New Item button.

When adding or editing leadership positions, you will be able to change three pieces of information:
- Title: The name of the position.
- Code: An optional two-character code to identify this position.
- Display Sequence: The order in which members with these positions will appear on some pages, such as the public Our Leaders page.
- Do not display this position on the public Our Adult Leaders page will prevent leaders from this position from being included on the Our Leaders page, unless they also hold another position which has not been excluded.
You may use the same Display Sequence number on one or more positions. This will group all of those leaders together, sorted by their names.
Site administrators will see three additional fields on this page:
- Authorize For User Role allows you to link this position to a User Role. The system will automatically assign this user role to anyone who currently holds this position; when they leave the position, the role will be removed.
- Check the box for Receives Monthly TroopWebHost Newsletter to ensure that anyone who currently holds this position will receive the monthly email announcing the TroopWebHost newsletter.
- Check the box for Receives Reminders For TroopWebHost Subscription Renewal to allow anyone in this position to receive email reminders when your OurGroupOnline subscription is due for renewal.
Configure Training Courses
The Training Courses page allows you to create and edit the types of training available to members of your group. It is accessed through Site Configuration → Training Courses.

 Each
training course can have the following attributes:
Each
training course can have the following attributes:
- Training Name, the name of the course or certification.
- Description of the contents of this course.
- Months Until Expiration, the duration between when the training is completed and when it expires.
- Required For Subgroup allows you to specify a Dynamic Subgroup whose members are required to complete this course.
- Additional Information can be referenced in a document that you upload or a web resource.
It is important to set the Months Until Expiration value for any training that does expire. The Automated Newsletter will alert members when their training is about to expire based on this setting.
Awards
Awards allow you to recognize special achievements by members of your organization. Since some of your group's awards may be specific to your region or charter organization, we allow you to maintain your own set of awards.
Select Awards from the Site Configuration menu to see the awards already defined for your group.

Press Add a New Item to add an award to this list.

Once you've added an award, you have the option to enter requirements for that award.

On the main page, there is also a button to Delete Unused Awards.

This will take you to a page that only shows the awards that have never been used by your group.

Put a checkmark next to each item you wish to delete. Put a checkmark in the box in the heading row to select all items currently displayed.
Press Delete Selected Items to delete them.
On the main page, Cub Scout packs will also see a button to View Master Award List.

This will take you to a page that displays a list compiled by TroopWebHost containing all of awards recognized nationally by the BSA™.

This list may contain awards that you already have in your group's list.
If you see an item that you wish to add to your group's list, click Add To My List on this row. Or press Add Missing Items To My List to let the system find all items that you do not currently have and add them to your list.
Update My List With BSA Codes will not add any items to your list. It will try to match items already on your list to the master awards list and, if they do not already have a BSA code, apply the appropriate BSA code. The BSA Code is required for Internet Advancement.
Event Types
Select Event Types from the Site Configuration menu to view the types of events currently defined for your group.

Each event type has a number of settings that control the behavior of events of that type.

Display Color determines the color with which this event's name will be displayed on the Group Calendar.
Where These Events Will Be Seen
The parameters in this section determine where events of this type will be included.
Display on Calendar? determines whether this type of event will be displayed on the Group Calendar.
Display on Home Page? determines whether this type of event will be displayed in the list of upcoming events on your Home Page.
Allow iCalendar Subscription? determines whether this type of event will be included when you Subscribe to the Calendar.
Display In Newsletter? determines whether the event is included in the Automated Newsletter.
What Fields Will Be Available
 The presence of some fields can be controlled through the event type. If they are disabled in this section, they will not appear on events of this type.
The presence of some fields can be controlled through the event type. If they are disabled in this section, they will not appear on events of this type.
Require a Location? controls whether a user is required to enter a location for this type of event.
Display Virtual Meeting Link? allows you to enter the URL for a virtual meeting.
Display Dress Code? determines whether you will be able to select a required dress code for this type of event.
Print Boating Participants? controls whether boat descriptions will be printed on the event participants report.
Display Service Hours? allows you to enter the number of community service hours served during this event. Members who attend events with community service hours will have those hours added to their total, which is displayed on the Individual Advancement page. Please note that fundraisers do not count as community service.
Display Members Count? controls whether you can record the number of members attending an event under one member's name.
Display Guests Attending? controls whether you can record how many guests attended an event under one member's name.
Display Driver? displays Driver? checkboxes on the Sign Up For Upcoming Events page and on the Sign-up List tab of the Add and Update Events pages. When a user checks this box, it indicates that they can provide transportation to the event for others.
Display Comment? allows users to enter comments next to events in the Sign Up For Upcoming Events page. Comments are also displayed in the Sign-up List tab on the Add and Update Events page.
Financial

Allow Monetary Transactions? allows users to debit and credit events through monetary transactions. Events with this flag enabled can have their balances reduced through debiting or increased through crediting. See Event Balances for more information.
Display Estimated Cost? allows you to set and display the amount of money the event is expected to cost each participant.
Require Minimum Balance For Sign Up? lets you prevent members from signing up for an event if their current balance is less than an amount you specify.
Default Minimum Balance Required To Sign Up is the minimum balance required for events of this type. You can override this amount on individual events. Please note that this number can be negative; if you use a negative number then only those members who are already in arrears will be prevented from signing up for an event.
Automatically Charge Participants On Sign-Up will allow events of this type to be configured to automatically charge a fee to each member who signs up for the event.
Lock charges that have been added... determines when the system will stop automatically removing the charges for members who withdraw from an event. If you choose "After sign-up deadline", then members who withdraw after the sign-up deadline will still be charged for the event. Regardless of which option you select, no changes to participant charges will occur automatically after attendance has been finalized for the event.
Auto Charge Transaction Type. Select the transaction type to be used when the system generates group transactions to charge the participants on an event.
Auto Charge Fund To Debit. If the selected transaction type is configured to debit a fund, select the fund to be automatically debited when participants are automatically charged.
Auto Charge Fund To Credit. If the selected transaction type is configured to credit a fund, select the fund to be automatically credited when participants are automatically charged.
Sign-Ups and Shifts
Allow attendance to be limited to a subgroup allows you to create events that only allow members of a selected dynamic subgroup to attend.
Enable Shifts? will cause a tab to appear on the Add and Update Events page on which you may add shifts.
Display on Sign-Up List? allows users to sign up online via the Sign Up For Upcoming Events page or from the Calendar.
Display Sign-Up Deadline? allows you to set a sign-up deadline, after which users cannot sign up for the event.
Display Sign In? allows members to sign in during the meeting and up to a half hour prior, thus logging their attendance. This feature is mutually exclusive with Display on Sign-Up List and will disable Display Sign-Up Deadline.
Take Attendance?: Allows leader to take attendance for this type of event.
Send Email When Signup Status Changes
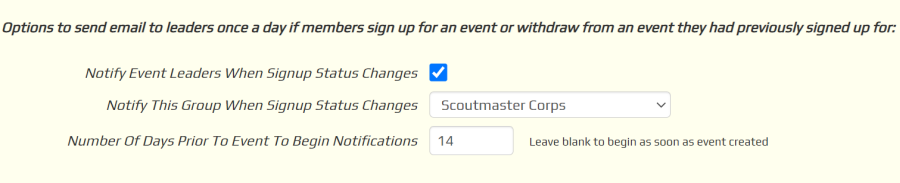
The system can send email notifications when members of the group sign-up for event or withdraw their sign-up. These emails are generated once a day. They can be sent to the leaders that were designated for that event and/or a specified dynamic subgroup.
Notify Event Leaders When Signup Status Changes will cause the leaders designated for an event of this type to receive these email notifications.
Notify This Group WHen Signup Status Changes will cause the members of the selected dynamic subgroup to receive these email notifications for events of this type.
Set the Number Of Days Prior To Event To Begin Notifications if you want to wait until the event is closer at hand to begin sending these notifications.
Reminders

Type of reminder determines whether the reminder will be sent just to Email addresses, or just to SMS text message addresses, or both.
Send reminder to can be:
- Everyone
- Participants Only
- Undecideds Only
- Participants and Undecideds
Send copy to all family members will include family members of any of the selected recipients.
How soon before event to send reminder determines when the reminder will be sent, relative to the date of the event.
Disable This Event Type
Event Type Disabled? hides this event type on all event type choice lists. This does not change any existing events, but prevents users from creating new events of this type.
Activity Types
When you add activities to an event, the choices for Activity Type come from a table that you can maintain.

To add, delete,
or edit activity types, go to Site Configuration → Activity Types.
That will take you to a page like the one shown at right.
Click Add a New Item to add an Activity Type to this list.

Simply enter the name of this Activity Type and click Save & Add Another to add the next one.
Dress Codes
Every event on your calendar can have a required dress code. You can set up the available choices by going to Site Configuration → Dress Codes, as shown here.
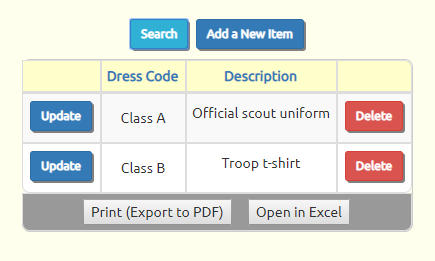
Click Add a New Item to add a Dress Code to this list.
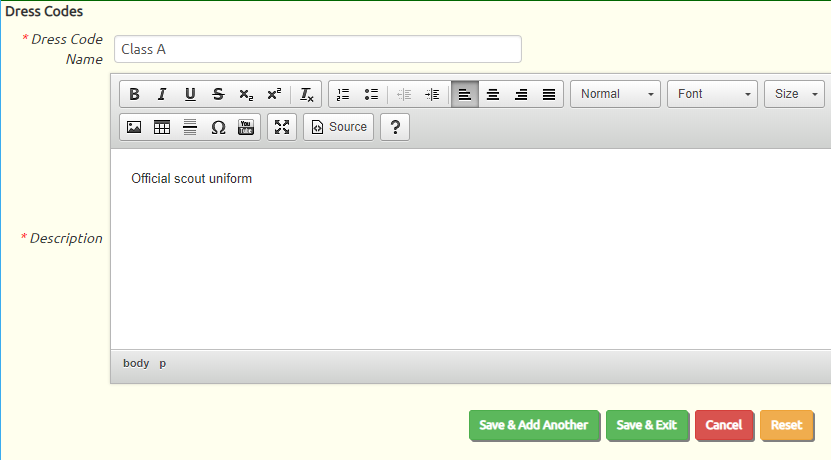
The Dress Code should be a short name for this dress code.
The Description should be a brief description, which could contain small illustrations.
The name and description will be displayed on the calendar for every event that has this dress code, so we recommend keeping it as short as possible.
Security Configuration
The OurGroupOnline Security Configuration submenu allows you to customize your site's predefined User Roles to fit your group's requirements. It also allows you to manage certain aspects of your site's menu.
It can be accessed through Site Configuration → Security Configuration.
This feature is intended for more advanced users. You do not need to modify your security configuration when initially setting up your site. It is only recommended that you use these pages if you have a specific change you want to make.
Each of your users can be given one or more User Roles. Each role can have a number of Authorized Tasks enabled for it. When a user is given a role, they gain access to every authorized task enabled for that role. This allows some users to have access to extra menu items and to modify important data. Roles - for example, Treasurer - therefore act as a layer between individual users and specific tasks - for example, View Financial Information and Maintain Financial information.
Some tasks may allow different levels of access to the same information. In the example above, the View Financial Information task allows a role to see monetary transactions on the website, but only roles with the Maintain Financial Information task can create and edit monetary transactions.
There are six pages available from the Security Configuration menu:
- Disable Menu Items
- Override Default Public Access Settings
- Configure User Roles
- Assign Tasks To Roles
- Role Task Report
- Task Role Report
At times you may be interested in the tasks a specific role has, and at other times you may be interested in which roles allow a particular task. OurGroupOnline allows you to easily work from both perspectives.
The Configure User Roles page allows you to create new roles and assign tasks to them. You can also edit or delete existing roles. Similarly, you can use the Assign Tasks To Roles page to select a task and choose which roles have access to it.
The Role Task Report will show which tasks are assigned to each role; conversely, the Task Role Report will show which roles allow each task.
The Membership Types page allows you to select the roles each type of member will be assigned when they are added to the database.
The first two options on this submenu allow you to remove menu items that are not used by any members of your troop (including you) and to change whether certain pages are accessible to the public without logging on.
Disable Menu Items
Disable Menu Items lets you remove selected menu items from everyone's menu - including yours. It is only available to users with the Site Administrator role or roles that have been assigned the Maintain Site Configuration task.
To get to this page, go to Site Configuration → Security Configuration → Disable Menu Items.

This page displays all of the menu items in your troop's site, with these exceptions:
- Upper level menu items, which are used to access a lower level menu (like "My Stuff")
- The Home page (you can't remove the Home page!)
- The Disable Menu Items page (the page you're on right now)
Put a checkmark in the box next to any item you want to remove from your menus.
Then click Save to save your changes.
This affects the menus of all users, including users with site administrator privileges.
If you want to restore a menu item, remove the checkmark and click Save again.
Override Default Public Access Settings
The Override Default Public Access Settings page allows you to:
- Make public page private, so you must log on to see them
- Make private pages accessible to the public without logging on
This page can be found at Site Configuration → Security Configuration → Override Default Public Access Settings.

This page displays a limited list of menu items that includes:
- All items which by default are accessible to the public (except for the Home page)
- All items why are usually private, but are not restricted to a specific user role
The last column of the grid shows what the default value is for this item.
To override that value, put a checkmark in the first column of that row, then select either Yes or No as the new value for public access. Yes will allow the public to access this item without logging on. No will make this item hidden until the user logs on.
Then click Save to save your changes.
Configure Quick Menus
Before you log on to your site, at the top of the page you will see the public Quick Menu.

After you log on, you will see a different Quick Menu, that can be customized to each individual user. We will refer to that as the "private" Quick Menu.
By default, the items on all Quick Menu items are automatically set to the menu items that were used most frequently over the past month. For the public Quick Menu, these are the pages that were accessed most frequently by visitors who had not logged on. For the private Quick Menus, these are the pages that were accessed most frequently by that user.
You can override these selections by going to Site Configuration → Security Configuration → Configure Quick Menus, which will display the screen shown below.
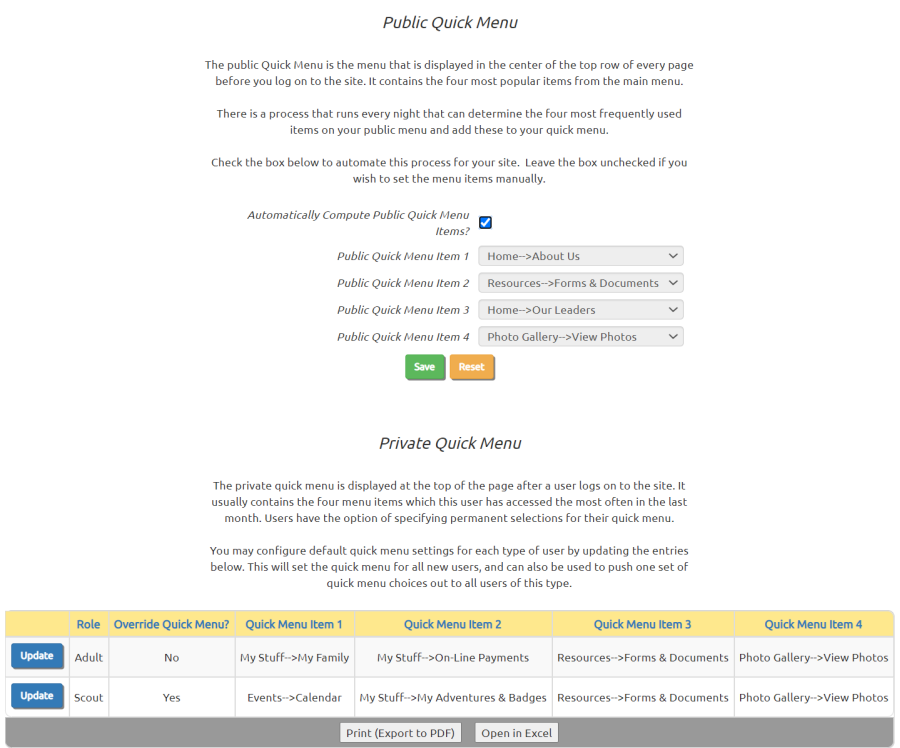
This page allows you to set the public and private Quick Menus to the specific items you want displayed.
To override the public Quick Menu, begin by unchecking the Automatically Compute Public Quick Menu Items checkbox. This will activate the four drop down boxes where you can select the items you wish to appear on the public Quick Menu.
Click Save to save your changes.
The lower half of this page controls the default selections for the private Quick Menus.
You'll see one row for each membership type. Click the Update button to configure the Quick Menu for that type of member.
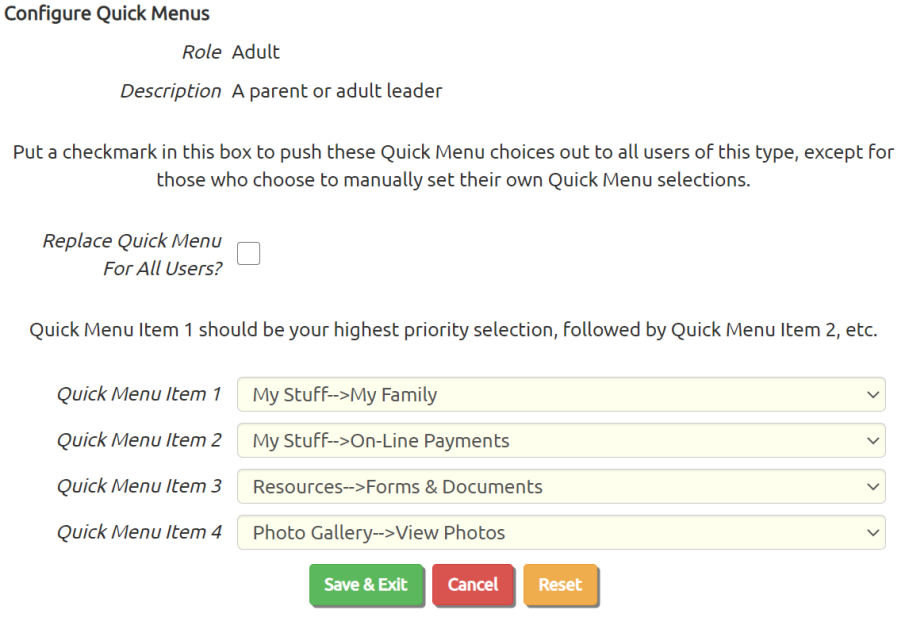
Put a checkmark in Replace Quick Menu For All Users? if you want to force these Quick Menu selections to all users of this type, unless they've manually configured their own Quick Menu. If you leave this box unchecked, these Quick Menu selections will still be assigned to all new users, plus any users who haven't used the system in past month and who haven't configured their own Quick Menu. It will also be used to fill in the Quick Menu for those users where less than four menu items were visited in the past month.
Use the drop down boxes to select the most important menu items for this type of user. Click Save & Exit to save your changes.
Configure User Roles
The Configure User Roles page allows you create new roles for your users and assign tasks to these roles.
Access this page by going to Site Configuration → Security Configuration → Configure User Roles.
This page contains a list of the roles set up for your group, with descriptions of what each one does. The default roles are usually sufficient for most groups' needs.

Clicking the Assign Tasks or Add a New Item buttons will open up an individual record, as shown below.

Here you can choose the name of the role, its description, and which Authorized Tasks are enabled for it.
Each Authorized Task has a corresponding Task Description, indicating what type of access that task provides.
Clicking the check box to the left of a task will enable it for the role you are editing.
To assign an individual task to many roles at the same time, see Assign Tasks To Roles.
To see a breakdown of your site's roles that lists what tasks are enabled for each, use the Role Task Report.
Assign Tasks To Roles
The Assign Tasks To Roles page allows you to enable or disable an authorized task for many separate roles. You can access it through Site Configuration → Security Configuration → Assign Tasks To Roles.
On this page, you will see a list of Authorized Tasks with Task Descriptions.

Clicking on the Assign To Roles button next to a task opens up a new page with a list of Roles.

By clicking on the check box next to a Role, you can enable the currently selected task for that role.
You cannot create or edit tasks. Tasks are pre-defined by OurGroupOnline. If you need a task that is not currently in our database, please request it via email at info@OurGroupOnline.com.
To add several tasks to the same role, see Configure User Roles. To see a list showing which roles enable each task, use the Task Role Report.
Role Task Report
The Role Task Report creates a PDF document listing which Authorized Tasks are enabled for each of your site's User Roles. It is accessible through Site Configuration → Security Configuration → Role Task Report.
This report serves to describe the capabilities of each role. To see the roles assigned to each task, use the Task Role Report.
A sample of the output from this report can be seen below.

Task Role Report
The Task Role Report creates a PDF document that shows which of your site's User Roles enable each Authorized Task. It is accessible through Site Configuration → Security Configuration → Task Role Report.
This report shows which roles have access to each task. To see a summary of each role's capabilities, see the Role Task Report.
A sample of the output from this report can be seen below.

Site Appearance
The Site Appearance page allows you to change the way your website looks. It is only accessible to users with Site Administrator privileges. You can access it through Site Configuration → Site Appearance.
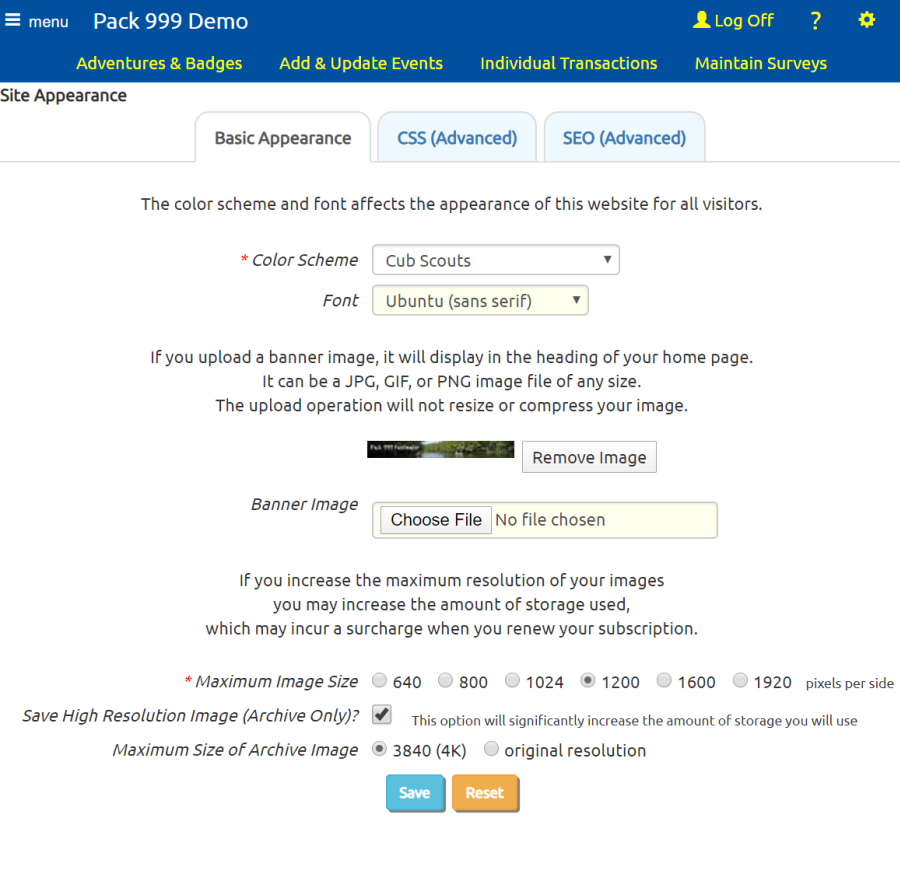
From this page, you can choose a Color Scheme from one of OurGroupOnline's predefined color schemes. This will change the background colors of pages, as well as the color of page outlines and menu text.
You can select a Font from the list of popular Google Fonts. Your entire site will be rendered using the font you select.
You can also upload a banner image from your computer. This image will be displayed at the top of your home page.
Banner images can be of any size. Banner images must have the .jpg, .gif,or .png file extension.
To replace an existing banner image, you must do the following:
- Click Remove Image next to the old banner image.
- Click Save. This will delete the old banner image.
- Use the Browse or Choose File button (depending on what browser you are using) to find the new banner you wish to load.
- Click Save again to upload the new banner image.
The Maximum Image Size applies to the images you upload to your Photo Gallery. The system will resize your photos so that neither the height or width of the image will exceed the value you select here.
If you wish to use your OurGroupOnline site as a repository for high resolution photos, check the box next to Save High Resolution Image (Archive Only). Then choose the maximum size for these archived images.
Please be aware that:
- The high resolution copy of the image will not be displayed in the Photo Gallery. It will only be available through the Download Photos page.
- Storing a large number of high resolution photos may cause your site to exceed the amount of free storage, causing you to pay a surcharge the next time you renew your OurGroupOnline subscription.
Click the Save button to save your changes.
Note that the only function of the Reset button is to restore the selections from when the page was loaded, after the last save. It will not reload the page or undo a save.
The CSS (Advanced) tab will take you to another page which allows you to replace the default CSS for your site. This is only for advanced users with experience in HTML and CSS.
The SEO (Advanced) tab will help you improve your site's visibility to search engines like Google.
Custom CSS
If you have extensive experience with HTML and CSS, you may wish to customize the appearance of your site by altering the default CSS.
This capability can be found by clicking the CSS (Advanced) tab on the Site Appearance page. This will take you to the page shown below.
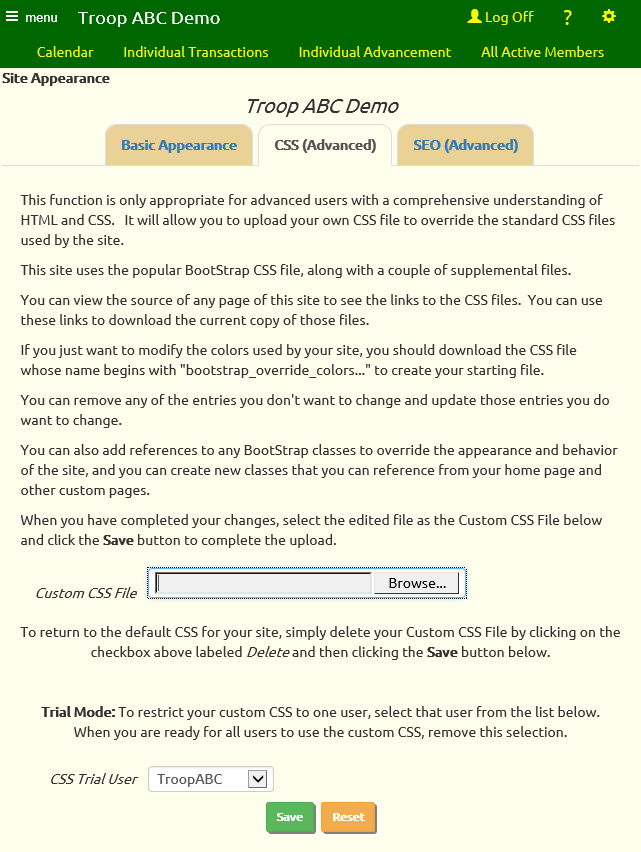
There is a CSS file for each of the predefined color schemes. The names of these CSS files all begin with "bootstrap_override_colors..."
You may wish to download the CSS file for your color scheme as a starting point for your custom CSS.
Once you've downloaded the file you can edit it with NotePad or an HTML editor like Front Page or Coffee Cup.
Do not change the names of any of the classes, but do feel free to change the colors.
You only need to include those classes you wish to modify.
When you are ready to load your modifed CSS to the site, click the Browse button to select your CSS file, then click Save to upload the file.

Select your user ID from the CSS Trial User drop down list, as shown above, to prevent other users from seeing the effect of your custom URL while you are trying it out. Remove this selection when you are ready for all users to see the effect of your custom CSS.

If you want to return your site back to the default CSS settings, you can delete your custom CSS file from the site by checking the box labeled Delete as shown above, then click Save.
If you want to download a copy of your customized CSS file, click the Custom CSS File link.
SEO Tools
Search Engine Optimization (SEO) is the process by which you make your site rank higher in search engine results, especially Google, when people are looking for your site.
While there are no hard and fast rules for improving search engine results - and the rules do change from time to time - the SEO tab on the Site Appearance page may help you improve your site's visibility.
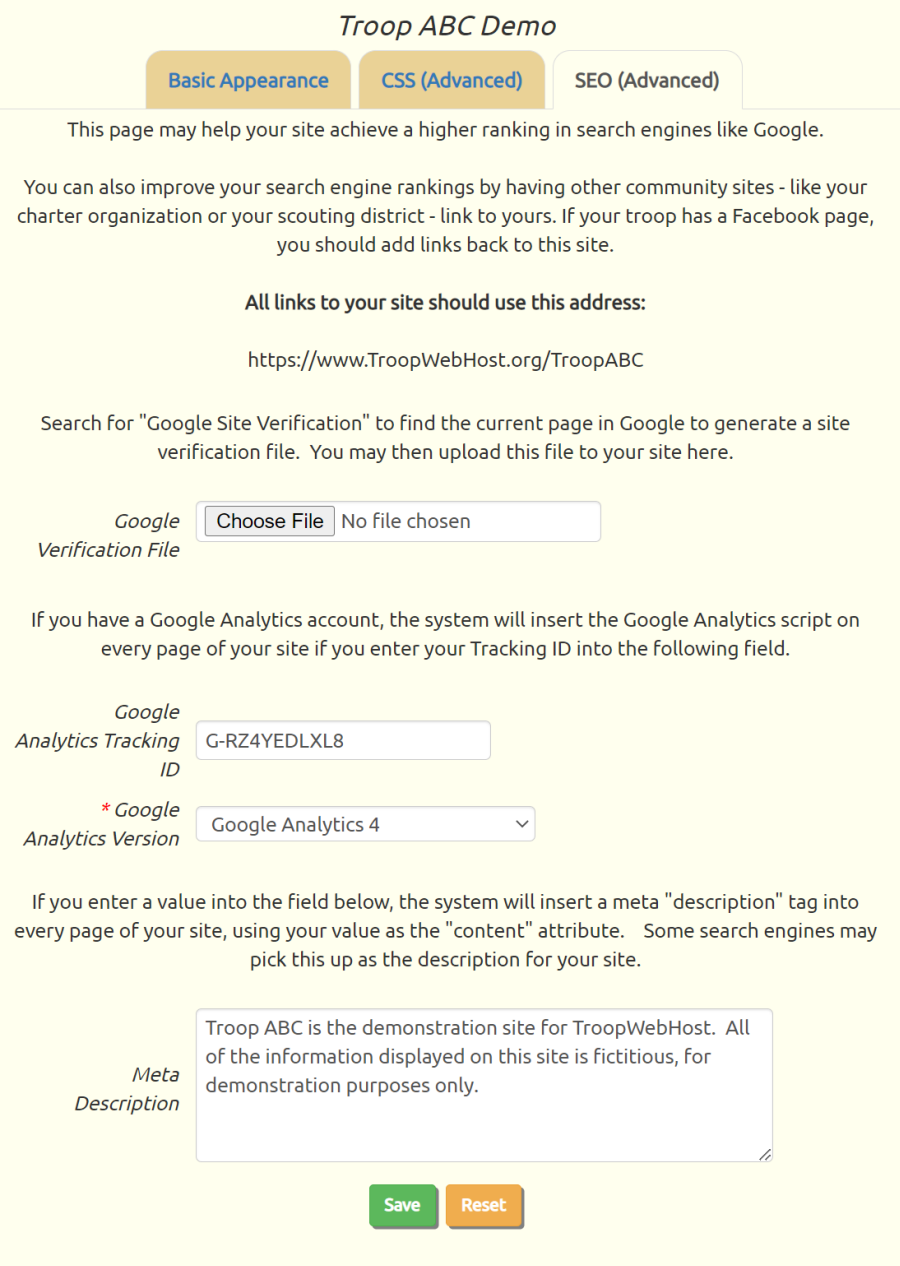
The first section of this page is based on the well-established rule that the more sites that link to yours, the higher your ranking will be.
It advises you to get other sites - especially sites from other organizations in your community - to link to your site. This could be your charter organization, or your scouting district. It could also be your group's Facebook page.
In all cases you should link to the URL that is displayed on this page.
The second section of this page allows you to upload a Google Site Verification File to your group's subdirectory. This is a critical step in getting Google to recognize your site.
The third section allows you to save your Google Analytics Tracking ID. When we see a Tracking ID for your group we will add the Google Analytics script to every page of your site, with your Tracking ID inserted in the appropriate spot. This should make your site even more visible to Google.
The original version of Google Analytics was called "Universal Analytics". This version is no longer supported by Google after July 1, 2023.
The new version of Google Analytics is called "Google Analytics 4". This requires a new Google Tag, which you must generate from the Google Analytics website.
IMPORTANT! You cannot upgrade to Google Analytics 4 just by changing the selection on the Google Analytics Version drop down list. You must first log on to your Google Analytics account and issue a new Google Tag for your site. Then return to this page in OurGroupOnline to copy this new tag value into the Google Analytics Tracking ID field. Then, and only then, should you select "Google Analytics 4" from the drop down list.
The last section allows you to provide a Meta Description for your site. This may be picked up by some search engines as the description they display for your site. Just enter the value you want placed in the "content" attribute; the system will generate the rest of the meta tag for you.
